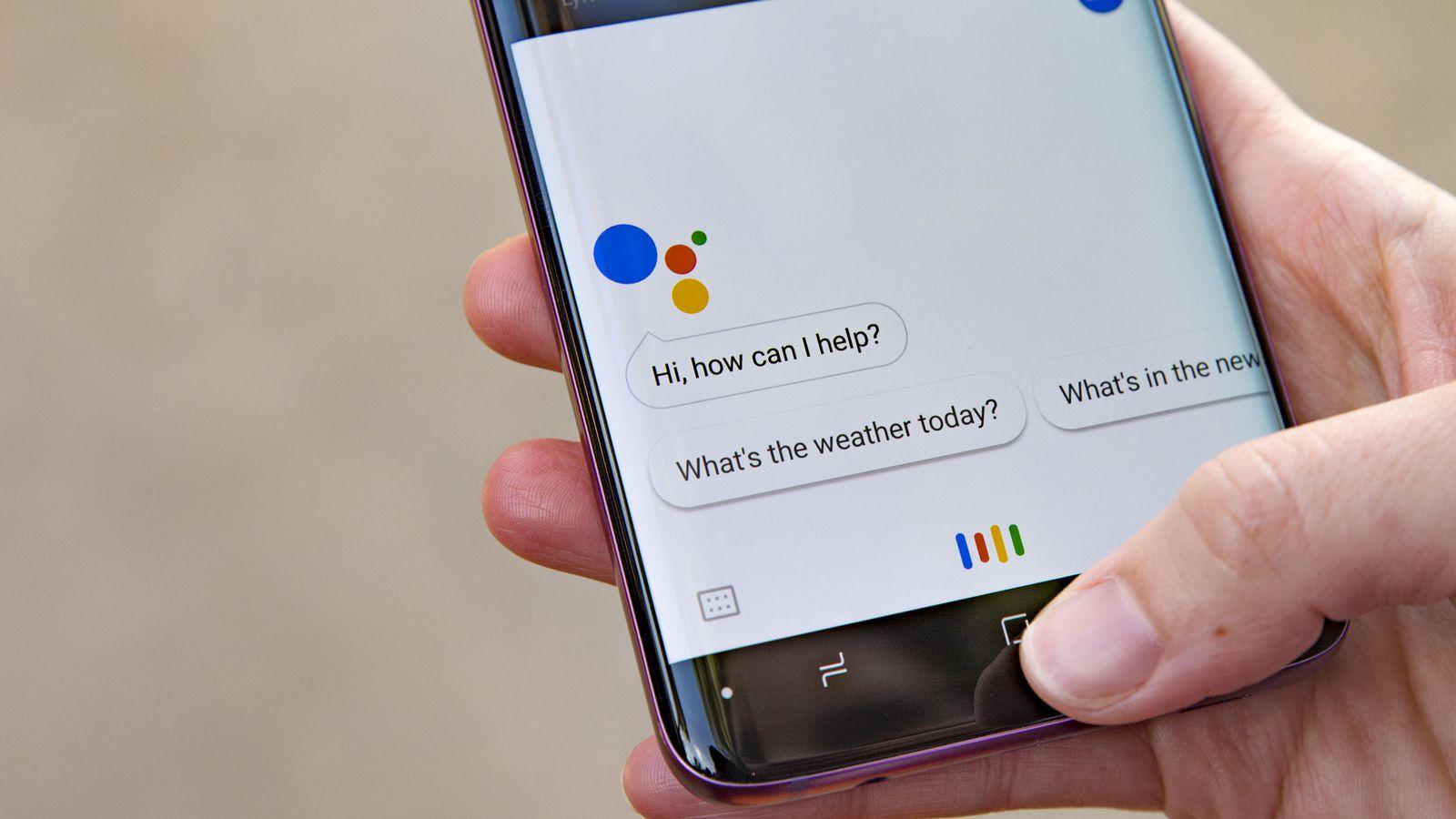There are many people who have already made Google Assistant their daily companion in life, as it were, helping them with virtually everything from arranging for appointments to creating shopping lists. As a frequent user of Google Assistant, you may want to know where your notes, lists and reminders go after being created. In this all-inclusive guide, we will explore the storage points for Google Assistant’s notes, lists and reminders; as well as give you some tips on how best to benefit from it.
Understanding Google Assistant Storage
Google Assistant does this by storing your notes, lists, and reminders in various interlinked systems that exist within its ecosystem. Essentially, such pieces of information are embedded into Google services such as Google Keep, Google Calendar, and Google Tasks. Let’s take a look at each one of these platforms and how they cooperate with each other along with Google Assistant.
1. Google Keep
A note-taking service by Google, Google Keep integrates perfectly with Google Assistant. As long as you use voice commands to create notes or lists, Google Keep saves them. It happens this way:
-
- You can create a note by saying, “Hey Google, take a note.”
-
- These notes can include text, images, or voice recordings.
-
- Access your notes by opening the Google Keep app on any device.
2. Google Calendar
For reminders and events, Google Assistant leverages Google Calendar. Here’s what you should know:
-
- When you say, “Hey Google, remind me to pick up groceries tomorrow,” it creates a reminder in your Google Calendar.
-
- You can set specific times or places for your reminders.
-
- All reminders sync across your devices via the Google Calendar app.
3. Google Tasks
Google Tasks is another platform where Google Assistant saves task-related lists. Here’s the connection:
-
- Say, “Hey Google, add ‘Send emails’ to my to-do list,” and it will integrate into Google Tasks.
-
- Tasks can be organized in lists and assigned due dates.
-
- Manage your tasks through the Google Tasks app or within Gmail and Google Calendar.
How to Access Your Notes, Lists, and Reminders
Accessing your notes, lists, and reminders is straightforward. Here’s how:
1. Accessing Google Keep
-
- Download the Google Keep app on your smartphone or access it via the web at keep.google.com.
-
- Log in with your Google account to view all stored notes and lists.
2. Checking Google Calendar
-
- Open the Google Calendar app or visit calendar.google.com.
-
- Ensure you are signed in with the same Google account used for Google Assistant.
-
- View all your reminders and events in calendar format.
3. Managing Google Tasks
-
- You can access Google Tasks through Gmail or the dedicated Google Tasks app.
-
- Sign in with your Google account to find and manage your tasks.
Benefits of Using Google Assistant for Notes and Reminders
Regarding the use of Google Assistant in managing notes, lists and reminders, there are many advantages: And you can also Set Up Google Assistant on Samsung Galaxy Watch:
-
- Convenient Hands-Free Service: simply dictate to the assistant what you would like to note down or remind yourself about instead of typing.
-
- Orderliness: Have it all in one place where you can get to it from anywhere.
-
- Clever touches: Your typical schedules and usage trends advice Google Assistant on reminders.
Practical Tips for Maximizing Google Assistant
These are a few handy tips to help you get the best from your time with Google Assistant:
-
- Employ exact orders such as “I am making a list of groceries for myself” to glance at the list of your grocery on Google Keep.
-
- Reminders can contain more information, like “Don’t forget to call my mother Saturday morning at 10 o’clock.”
-
- Regularly check Google Keep and Tasks to stay on top of your notes and assignments.
Case Studies: Real-Life Experiences with Google Assistant
Many users have shared how Google Assistant has transformed their personal and professional lives. Here are a few notable examples:
| User | Experience |
|---|---|
| Sarah, Busy Mom | Uses voice reminders to track family appointments effortlessly. |
| Tom, College Student | Creates to-do lists for assignments, keeping track of deadlines intuitively. |
| Mike, Project Manager | Uses Smart Assistant to manage work tasks and deadlines with ease. |
Conclusion
To keep all your notes, lists and reminders in one place, you can use Google Assistant (GA) to store them on Google Keep, Google Calendar and Google Tasks. This technology will work best for you when you know the folders it is stored in and the method of retrieval. Even with so many responsibilities, by employing GA well enough, you will still be organized and get things done; easily. Simplify your life today by starting to use voice commands!