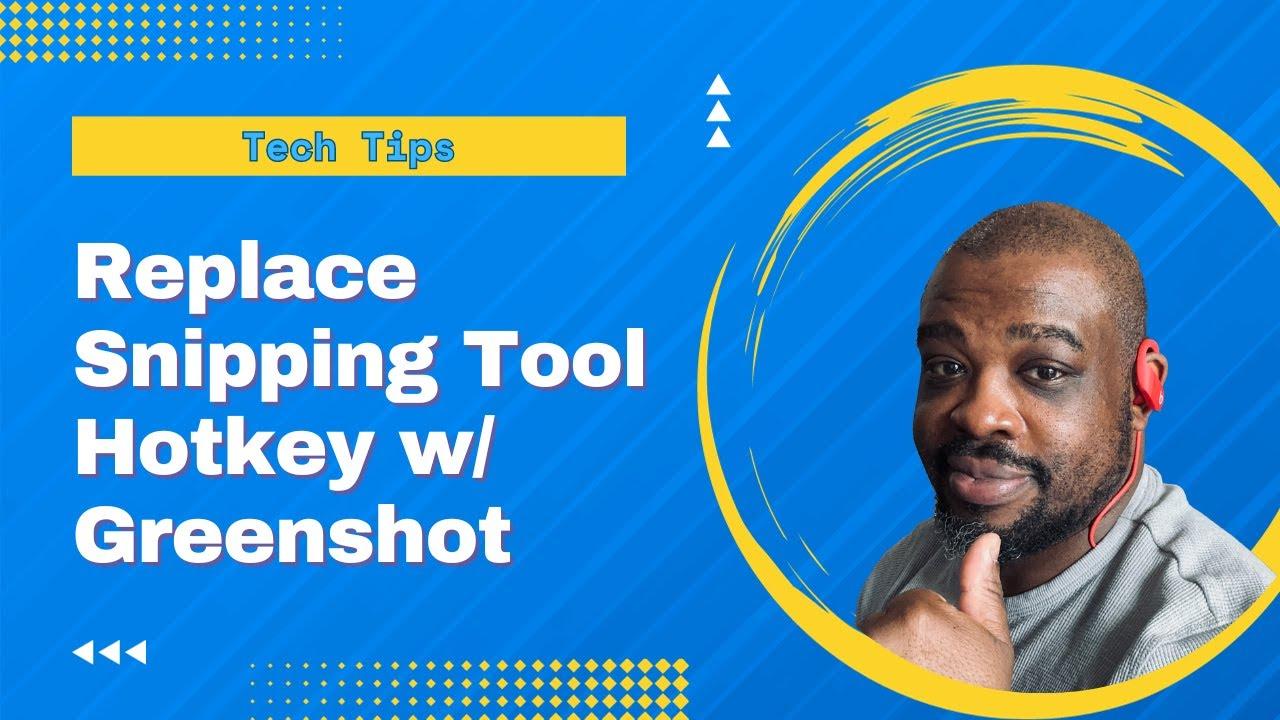Lesson Learned If you wish to improve your screenshot capabilities on Windows 11, it may be time for changing the built-in Snipping Tool with more versatile alternatives. However, the Snipping Tool is basic in functionality and third-party applications give you advanced features like editing, annotating or sharing options. This guide will explore alternatives to the Snipping Tool, why you should be using them instead and how to transition from Inside if these work apps is critical.
Why use subject alternative screenshot tools?
Windows 11 has a stock Snipping Tool which does the trick for basic📷 screenshot needs but may fall short raging desired features of users in this present day. Why Consider Alternatives This list of why one may be exploring alternatives includes:
- Advanced Functions: A lot of applications come with features like scrolling screen shot, video record and a wide range for editing tools.
- Custom user: You can create a custom setting and shortcut for yourself.
- Improved Workflows: Pinch more productivity through an immediate dashboard integration with other apps.
Top Alternatives to Snipping Tool in Windows 11
Here are some of the most popular alternatives to the Snipping Tool that you might consider: You can use AI Apps to Change Your Hairstyle in Images:
| App Name | Key Features | Price |
|---|---|---|
| Lightshot | Simple UI, cloud upload, edit screenshots easily | Free |
| Greenshot | Quick screenshot capture, export options, annotation settings | Free |
| Snagit | Video capture, templates, and extensive editing tools | $49.99 (One-time fee) |
| ShareX | Advanced capture options, customizable workflows, open-source | Free |
| Picpick | All-in-one design tool, editing options, color picker | $24.99 (One-time fee) |
How to Replace the Snipping Tool in Windows 11
Here we will guide you through how to easily get started with a new screenshot app on your Windows 11:
Step 1: Pick A Screenshot Tool
Choose an App – ⌨️ List of Apps Above based on your particular 🧰 requirements. Lightshot or Greenshot could be preferable options for quick and free solutions. But if you want pro-level capabilities, go with Snagit.
Step 2: Install the Application
- Go to the official site of your application
- Download the installer.
- Install the package by running its installer and following on screen instructions.
Step 3: Uninstall the Snipping Tool (Optional)
Uninstall Snipping Tool (Optional)If you like to nthings up or cut down on confusion, then uninstalling the Snipping Tool is an option as well.
- Open Settings.
- Navigate to Apps & Features.
- Look for Snipping Tool on the list.
- To do this, right-click on it and from the list select Uninstall.
Step 4: Configure Settings and Shortcuts
When the app is installed, launch your new app and adjust settings to how you like it. You can create your own keyboard shortcuts to reach the fastest, set different outputs ((stdout), and choose where _save any of `your screenshots.
Benefits of Switching from Snipping Tool
Moving from the Snipping Tool to a less rudimentary program can drastically enhance your screenshot process. This is accompanied by a number of opportunities you will face,
- Advanced Editing: A lot of alternatives offer more advanced editing functions than the basic Snipping Tool.
- Moved Sharing Options: Share your screenshots including via e-mail, social networks or the cloud directly.
- Video and GIFs — Some good tools allow you to record your screen, which gives wider possibilities for creating content.
Practical Tips for Efficient Use of Screenshot Applications
To maximize your productivity with your new screenshot tool, consider the following tips:
- Familiarize Yourself: Take time to explore all features the application offers.
- Customize Hotkeys: Set keyboard shortcuts that suit your workflow for quicker actions.
- Utilize Cloud Save Options: Save directly to the cloud for easy access on multiple devices.
First-Hand Experience: Transition from Snipping Tool to Snagit
Though I have used many other screenshot apps, shifting from the Snipping Tool to Snagit was a game-changer for me idea-wise. So, clipping parts of my screen was no problem due to the user-friendly interface but with advanced editing features that I used for updating and saving in Photoshop. Already in the professional world, I found great value in Snagit as it allows me to record quick video tutorials.
Conclusion
In Windows 11, replacing the Snipping Tool makes life better for anyone who depends on screenshots in their workflowsろ With the help of smarter tools such as Lightshow, Greenshaw, Snagit and more you can make your ✪ capture… Determine your requirements, try the options and use Best Screenshot Tools to better Bottlenecks of The tedious elements that will help you work faster with a sense Dispose. In Windows 11, within minutes of a few clicks and taps you can change the way how you record your screen or take screenshots!