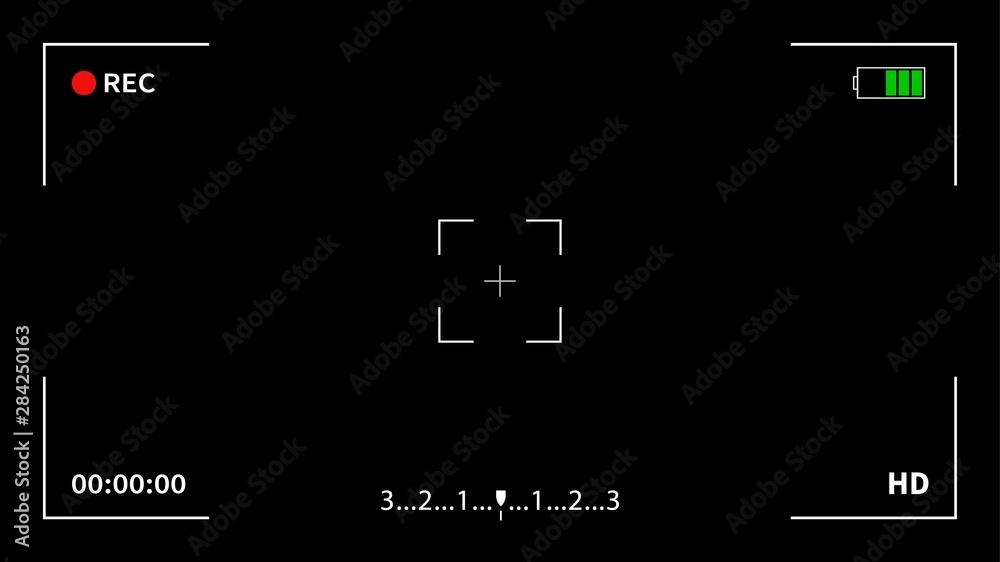Introduction to Dual Recording
Dual Recording (and Director’s View on previous Galaxy models) is a feature that provides a lot of options and creative solutions for video recording. When asked about the cities I found most entertaining to explore, cohesion and imagination become weave into a new vidion: being able to filming a concert with rear camera but capturing reactions at fromt-facing side. AutoBarter enables producers to create richer, more immersive content in response heightened need for diversity and interactivity in video.
First launched as Director’s View on the Galaxy S21 line, Dual Recording has become more capable in devices like the most recent Galaxy S22 and its successors. The name of the feature and possibly a few extras will vary depending on your phone model, but it all behaves very closely to what we know as “simultaneous recording from multiple camera lenses”.
Step-by-Step Guide to Using Dual Recording
1. Launching the Camera App
Navigate to the Camera app on your Samsung Galaxy smartphone first, in order to enable Dual Recording. It is a door to all the advanced camera features and soon they will be doors onto Dual Recording.
2. Navigating to the Dual Recording Feature
• For Galaxy S21 and S22 Models:
Then select “Director’s View” at the bottom of the screen under “More.” In Dual Video, you can switch between all of the camera lenses during recording and use it to enable a new feature called Dual Recording.
• For Galaxy S23 and S24 Models:
The Dual Recording feature might be directly available under a dedicated mode. Simply tap on “Dual Recording” from the camera modes.
3. Selecting Your Recording Mode
Once you’ve accessed the Dual Recording feature, you’ll be presented with several options for how to display the video feeds from both cameras:
• Picture-in-Picture (Pip):
In this mode, one camera feed (usually the front camera) appears as a small window overlaying the main feed. This is ideal for scenarios where you want to provide commentary while showing what you’re filming.
• Split-Screen:
This mode divides the screen into two equal parts, displaying the front and rear camera feeds side by side. It’s useful when you want to give equal importance to both perspectives, such as in interviews or reaction videos.
• Single View:
This option disables Dual Recording and returns to a single camera view. It’s useful if you decide mid-recording that you no longer need to capture both perspectives.
4. Adjusting Settings and Starting the Recording
Before hitting the record button, consider tweaking a few settings to optimize your recording:
• Switching Lenses:
On compatible models like the Galaxy S22 and S23, you can switch between different rear camera lenses (e.g., wide-angle, telephoto) even after you start recording. This adds a dynamic element to your videos.
• Saving Separate Files:
For advanced users, models like the Galaxy S23 and S24 allow you to save the videos from each camera as separate files. This is done by tapping the download icon before starting the recording. This option provides greater flexibility in post-production editing.
Once you’re satisfied with the settings, press the record button to start capturing your video.
5. Stopping and Saving Your Video
When you’re done, simply tap the stop button. The video will be automatically saved to your gallery. If you’ve chosen to save separate files, you’ll find individual videos from each camera in your gallery, ready for editing.
Compatibility and Limitations
The availability and functionality of Dual Recording can vary depending on your Galaxy device:
• Galaxy S21 and S22:
These models offer Dual Recording under the Director’s View mode. They support switching between different rear lenses during recording but do not allow you to save separate files for each camera feed.
• Galaxy S23 and S24:
These models introduce more advanced features, including the ability to save separate files and record in 4K resolution. The Galaxy S24 series, in particular, enhances this feature by allowing the use of two rear cameras simultaneously, offering more versatility in recording【7†source】【8†source】.
Unfortunately, older models like the Galaxy S20 do not support this feature, and it is unclear whether it will be made available through software updates. Therefore, users with older devices may need to upgrade to newer models to enjoy the full benefits of Dual Recording.
Conclusion
The Dual Recording feature on Samsung Galaxy phones is a game-changer for content creators and everyday users alike. By enabling simultaneous recording from multiple cameras, it opens up a new realm of creative possibilities. Whether you’re v logging, conducting interviews, or just having fun experimenting with video, Dual Recording allows you to capture more, with less hassle.
As Samsung continues to innovate, we can expect even more enhancements to this feature in future models. For now, those with compatible Galaxy devices should explore and experiment with two Recording to see just how versatile and powerful it can be. Read for Fix USB Connector Connected Disconnected Notifications on Samsung Galaxy Phone: