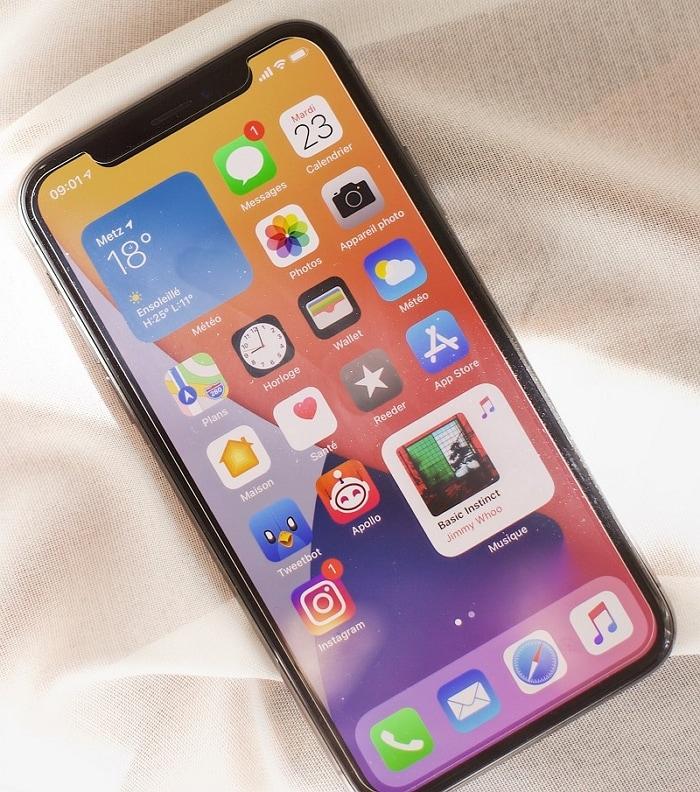Introduction to Organize Photos in iPhone
Since it has become the iPhone one, which is indispensable for our life anyway at least as collecting photos of all times a large number. But handling all of these images could easily turn into a huge burden that is why it is very important to learn how to organize photos in general. In this article, we explore 11 innovative ways to organize photos on your iPhone so that you can access memorable moments with just a tap.
Why Organize Photos in iPhone is Important
Organizing your photos not only makes them easier to access but also enhances your overall user experience. Use AI Web Tools to Remove Objects from Photos: The benefits include:
-
- Quick Access: Easily locate specific photos or albums.
-
- Enhanced Memory Sharing: Share memories with friends and family more efficiently.
-
- Reduced Clutter: Eliminate duplicates and unwanted images.
-
- Increased Storage Management: Free up space on your device.
11 Ways to Organize Photos on Your iPhone
1. Use Albums
Creating albums is one of the simplest ways to categorize your photos. You can create albums based on events, people, or themes. To create an album:
-
- Open the Photos app.
-
- Go to the Albums tab.
-
- Tap on the + icon to create a new album.
-
- Select photos and tap Done.
2. Utilize Favorites
Mark important photos as favorites for easy access. Simply tap the heart icon on the desired photo to add it to the Favorites album.
3. Delete Unwanted Photos
Regularly reviewing and deleting unwanted photos is crucial in maintaining an organized library. To delete photos:
-
- Select the photo you want to delete.
-
- Tap the trash can icon.
-
- Confirm deletion.
4. Use iCloud for Storage
iCloud offers a seamless way to store your photos safely while syncing them across all your devices. Enable iCloud Photos by going to:
-
- Settings > [Your Name] > iCloud > Photos.
-
- Toggle iCloud Photos on.
5. Sort by Dates
The library will automatically group photos by date. This is feature that allow you to show photos with a very specific date or event.
6. Utilize the Search Function
The Photo app has remarkable searching capabilities. Using keywords like beach, birthday and even by the people in them because there’s Facebook Factory Installed with Facie Recognition Tech.
7. Create Custom Album Covers
Personalize your albums by setting a specific photo as the album cover. To do this:
-
- Open the album.
-
- Tap Edit.
-
- Drag the chosen photo to the front.
-
- Tap Done.
8. Tag People in Photos
Utilize the People feature in the Photos app to tag individuals in your photos. This makes it easier to locate images of specific people.
9. Use Third-Party Apps
Consider using third-party apps designed for photo organization. Some popular options include:
| App Name | Description | Features |
|---|---|---|
| Google Photos | Cloud storage and photo management. | Unlimited backup, smart search, and sharing options. |
| Dropbox | Cloud-based photo storage. | File sharing and collaboration capabilities. |
| Adobe Lightroom | Advanced photo editing and organization. | Powerful editing tools and detailed organization options. |
10. Use Live Photo Features
iPhones offer a fun feature called Live Photos, which captures short videos along with photos. You can organize these by creating an album specifically for your Live Photos.
11. Leverage Shared Albums
Want to share photos with family and friends? Create shared albums where selected people can view and contribute photos. This is particularly useful for group events!
How to Use Smart Albums on a Mac to Organize Photos on Your iPhone
If you run a Mac, hide its photos from your iPhone and help organize it further using Smart Albums on the macOS Photos app. Smart Albums let you create search criteria based on dates, locations or keywords which the app then generates photo organization for automatically. These albums can sync with your iPhone over iCloud.
Practical Tips for Organize Photos in iPhone
-
- Set a regular schedule to review and clean your photo library.
-
- Use consistent naming conventions for your albums.
-
- Backup your photos regularly to prevent data loss.
-
- Stay on top of new features in iOS updates that could enhance photo management.
Case Study: A Personal Experience
Being busy mom like Jane it isn’t easy to handle kids photos… With these tactics, about once a month she organized photos into individual folders for each kid. The result? Now her family can locate treasured memories in seconds and Jane is freed from all those long hours perusing through the library.
Conclusion of Organize Photos in iPhone
Putting the Photos on your iPhone to order, may be intimidating but after reading these 11 practical tactics you would realize that it can really in simple way and also rewarding process. A clutter of photos will never help anyone, even with the improvement in storage…Instead spend and utilize different functions to create a library that is enjoyable for any medium. Organize now, and keep your memories only a tap away!