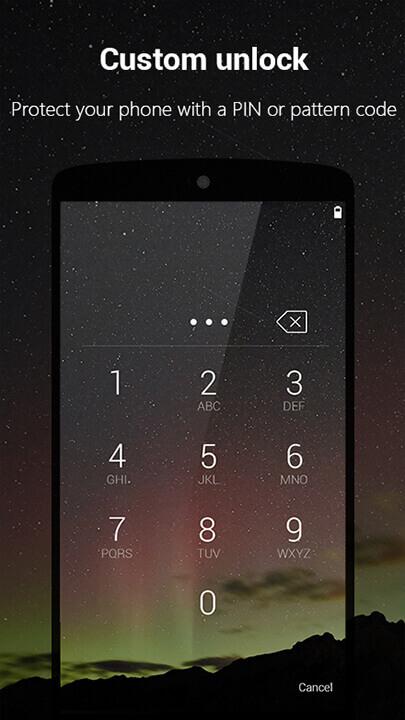While watching YouTube videos on your Android or iPhone can be a nice way to pass the time, annoying accidental touches and input tapping are two common issues that you will likely have to deal with unless something is done. The good news is it lets you lock your phone screen while streaming YouTube, so that’s nice. In this tutorial we will show you the step by step way to lock screen on YouTube videos possible both in Android and iPhone devices, getting your rid of those unintended pauses making sure that they match with the video content you like.
Understanding the Need for Screen Locking on YouTube
- Screen locking is essential for a seamless viewing experience, especially when:
- You want to watch videos without interruptions from accidental taps.
- You are casting YouTube to a larger screen and want to prevent accidental changes.
- Your kids are watching content, and you want to avoid unexpected navigation.
Why Locking Your Screen During YouTube Videos is Essential
While watching on YouTube, you would want to lock your screen in Android or iPhone otherwise a slight touch could hit stop button. An accidental tap while watching a tutorial, movie or music video can pause the video / skip content/exist app. A tutorial on how to lock the screen in YouTube videos is useful, as this makes sure you will not be interrupted while watching and listening, so that you can sit back watch ( or listen ) without having any other interference.
How to Lock Screen on YouTube Videos on Android
Locking your screen while watching YouTube videos on an Android device can be done via various methods:
1. Using YouTube’s App Locking Feature (If Available)
Some Android devices come with a built-in app locking feature. Here’s how you can enable it:
Open the YouTube app.
Tap on your profile picture in the top right corner.
Select Settings.
Navigate to General and look for an option like Screen Lock.
Enable the feature and set your desired lock method.
Please note that this feature may vary based on your Android model.
2. Using Third-Party Apps to Lock the Screen
If your device doesn’t have a built-in feature, consider using a third-party app:
Touch Lock: This app disables touch input on your device. After downloading, follow these steps:
Open the Touch Lock app and enable the service.
Select the options according to your preference.
Start YouTube and activate the lock feature when watching.
3. Using Android’s Built-in Screen Pinning Feature
Some Android devices enable users to pin apps to the screen, effectively locking them in place:
Go to Settings > Security.
Locate Screen pinning and turn it on.
Open the YouTube app and select a video.
Tap the recent apps button and swipe up to pin YouTube.
Steps to Lock Your Screen on YouTube Videos on Android and iPhone
Learning how to lock the screen on YouTube videos on Android and iPhone is straightforward and enhances your viewing experience. For Android users, subscribing to YouTube Premium unlocks the “Background Play” feature, allowing videos to continue playing even when the screen is locked. Simply start the video, lock your phone, and enjoy the content without interruptions. On iPhones, you can achieve a similar effect by opening YouTube in the Safari browser. After starting the video, lock your screen, and the video will continue playing in the background. These simple steps ensure you can watch or listen to YouTube videos on your Android or iPhone without draining your battery or worrying about accidental touches.
How to Lock Screen on YouTube Videos on iPhone
iPhone users can also take steps to prevent accidental touch while enjoying YouTube videos. Here’s how: and you can Add the Apple Watch Battery Widget to the iPhone Lock and Home Screen:
1. Using Guided Access
Apple’s Guided Access feature allows you to lock your iPhone to a single app.
1. Go to Settings > Accessibility.
2. Scroll down and tap on Guided Access.
3.Turn on Guided Access, then tap Passcode Settings to set a passcode.
4. Open the YouTube app and start watching your video.
5. Triple-click the side button to activate Guided Access.
2. Using Third-Party Screen Locking Apps
Another option is to explore the App Store for third-party applications:
-
- Kids Place: This app enables locking for specific apps, great for parental controls.
-
- Screen Lock: A general locking app available for download.
Benefits of Locking Your Screen While Watching YouTube
Locking your screen provides several advantages:
-
- Prevents Accidental Taps: Keeps video playback uninterrupted.
-
- Enhances Viewing Experience: Focus on content without distractions.
-
- Parental Control: Perfect for managing what kids watch.
Practical Tips for a Better YouTube Experience
Here are some tips to enhance your YouTube viewing experience even further:
-
- Use headphones for better sound quality.
-
- Adjust the video quality to save data.
-
- Explore playlists and channels for curated content.
Case Study: Locking Screens in Action
Consider Sarah, a busy mom who loves watching yoga tutorials while preventing her kids from navigating away from her workout video. By using the Guided Access feature on her iPhone, she can enjoy a full yoga session without interruptions while her children play nearby safely. This has allowed her to incorporate fitness into her daily routine effectively.
Frequently Asked Questions (FAQs)
1. Can I still adjust the volume while the screen is locked?
Yes, most locking methods allow volume control without unlocking the screen.
2. Do I need to uninstall YouTube to use screen locking apps?
No, these apps typically function alongside YouTube without causing any conflicts.
3. Will locking my screen drain my battery?
Screen locking methods like Guided Access or third-party apps have minimal effect on battery life.
Conclusion
Locking your phone with YouTube video playing both on Android and iPhone is very helpful you may be wanted to watch some tutorial while keeping the screen off so this will definitely solve that problem for you. Built-in features, or a few third-party apps, can help make sure you never get pulled away. Adopt these methods and have fun watching YouTube videos today!