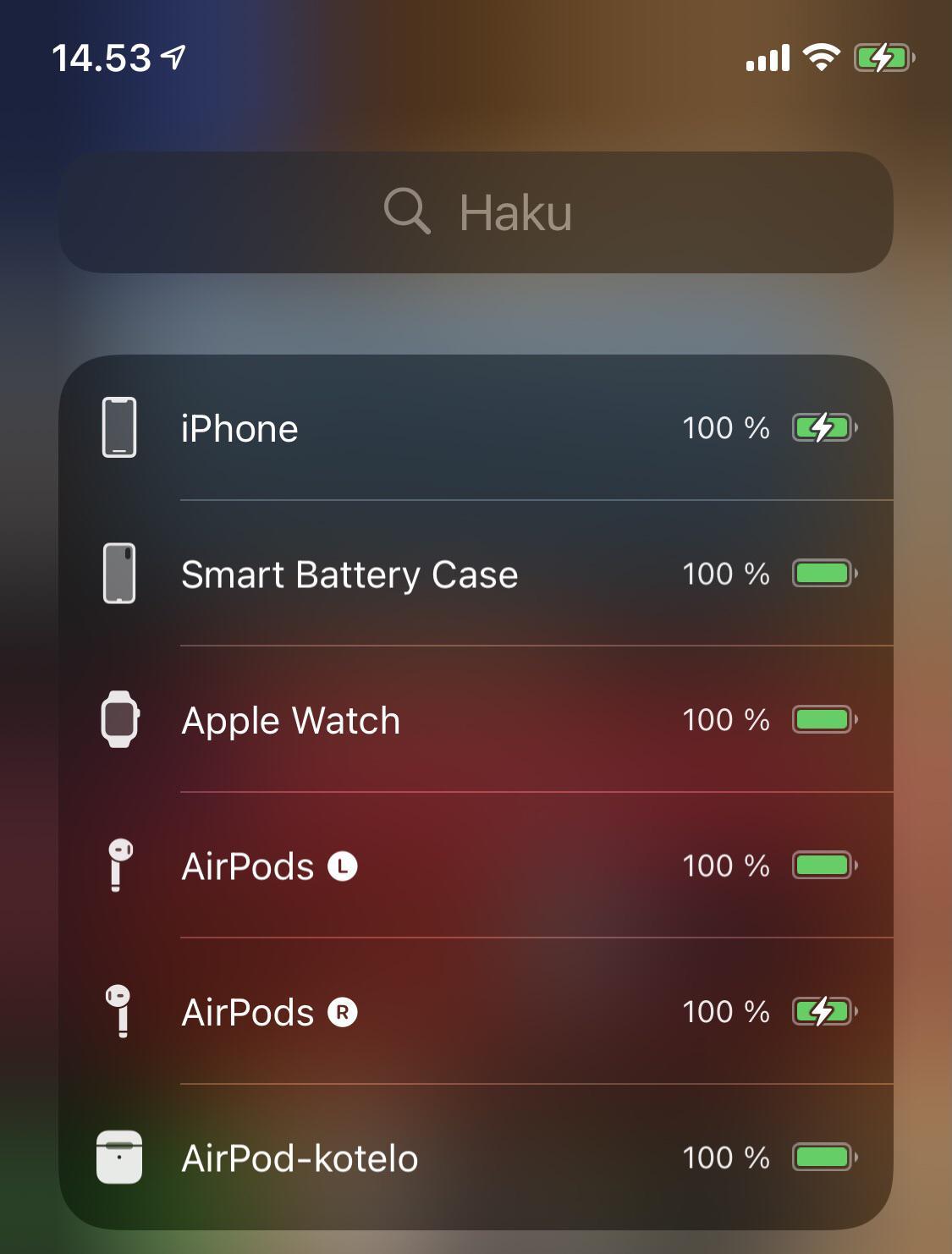Maybe you’re an Apple Watch owner who compulsively checks their battery level? One of the ways you can use it is by adding the Apple Watch battery widget to your iPhone lock and home screens at-a-glance so that you know how much juice each device has left without having to dig into settings or apps. In this post, you will guide with step-by-step process of how to add it along the benefits and tips on using them.
Why Add the Apple Watch Battery Widget?
The Apple Watch battery widget is not just another icon on your screen; it offers several practical benefits, including:
-
- Quick Access: Instantly check the battery level of your Apple Watch right from your iPhone.
-
- Efficiency: Save time by avoiding unnecessary navigation through multiple apps.
-
- Peace of Mind: Stay informed about your watch’s battery status, ensuring it’s charged and ready for use.
Steps to Add the Apple Watch Battery Widget
follow the simple step steps to Add the Apple Watch Battery Widget and are you should know Apple Watch vs Galaxy Watch which is the best:
Step 1: Ensure Compatibility
Before adding the widget, ensure that your iPhone is running iOS 14 or later and your Apple Watch has the latest software update. This ensures smooth functionality.
Step 2: Access the Widget Gallery
Follow these steps to access the widget gallery on your iPhone:
- Unlock your iPhone and go to the Home Screen.
- Long press on an empty area of the screen until the apps begin to jiggle.
- Tap the “+” icon at the top left corner to open the widget gallery.
Step 3: Search for the Battery Widget
Now it’s time to find the battery widget:
- Scroll through the list or type “Batteries” in the search bar.
- Select the Batteries widget from the results.
Step 4: Select Widget Size
There are 3 sizes of the Apple Watch battery widget. But pick the one as per your likings of screen
-
- Small: Indicates the battery level of your iPhone and connected devices.
-
- Medium: Displays the battery levels for three or fewer devices, including your Watch Battery Status.
-
- Large: Indicates battery level of all linked devices quite accurate (list form)
Step 5: Add the Widget to Your Home or Lock Screen
After selecting a widget size:
- Tap on Add Widget.
- The widget can be drag on to the home screen.
- After that tap on an empty place of your screen and you will save a widget.
Step 6: Lock Screen Addition (iOS 16 and Later)
If you’re running iOS 16 or later, you can also add the battery widget to your lock screen:
- Long press on the Lock Screen until the customization menu appears.
- Tap on Customize.
- Select the widget area, then tap on the Batteries widget to add it.
- After positioning, tap Done to save your new Lock Screen layout.
Benefits of having the battery widget
Integrating the Apple Watch battery widget into your iPhone enhances not only accessibility but also optimizes your daily routine. Here are some specific advantages:
| Benefits | Details |
|---|---|
| Convenience | Check battery levels with just a glance. |
| Time-Saving | No need to open multiple apps to check battery status. |
| Better Management | Plan your day with full knowledge of battery levels. |
Practical Tips for Optimizing Your Battery Usage
While the widget provides valuable information, here are some tips to help you manage your Apple Watch battery more efficiently:
-
- Update Regularly: Keeping your Apple Watch and iPhone updated ensures optimal battery performance.
-
- Limit Background App Refresh: Disable background refresh for apps that don’t require it.
-
- Optimize Notifications: Manage notifications to avoid constant vibrations and alerts that drain battery.
First-Hand Experience
I am both an Apple Watch nut, and since having the battery widget has become accustomed) a changed man in respect of how I use my devices. I would often just give my watch a little looks’ to find out if it had enough battery life for whatever activity I wanted to do. That widget is a bit of a time-saver, maybe even sanity-saving since it should hopefully mean that I’m never left in the lurch with an almost dead battery at critical times. Add it to your widgets as well since this widget make the information flow seamless between your iPhone and Apple Watch.
Conclusion
The Apple Watch battery widget is an easy addition to the lock and home screens of your iPhone, bringing with it a number of advantages ranging from convenience all the way to better management. It is the easiest way to find out remaining Watch Battery Status level, you can do this in few seconds. Integrating this feature into your apps will make your user experience great but also gives you more control over the battery life of all devices. Add the Apple Watch battery widget today and never miss this excellent functionality again.