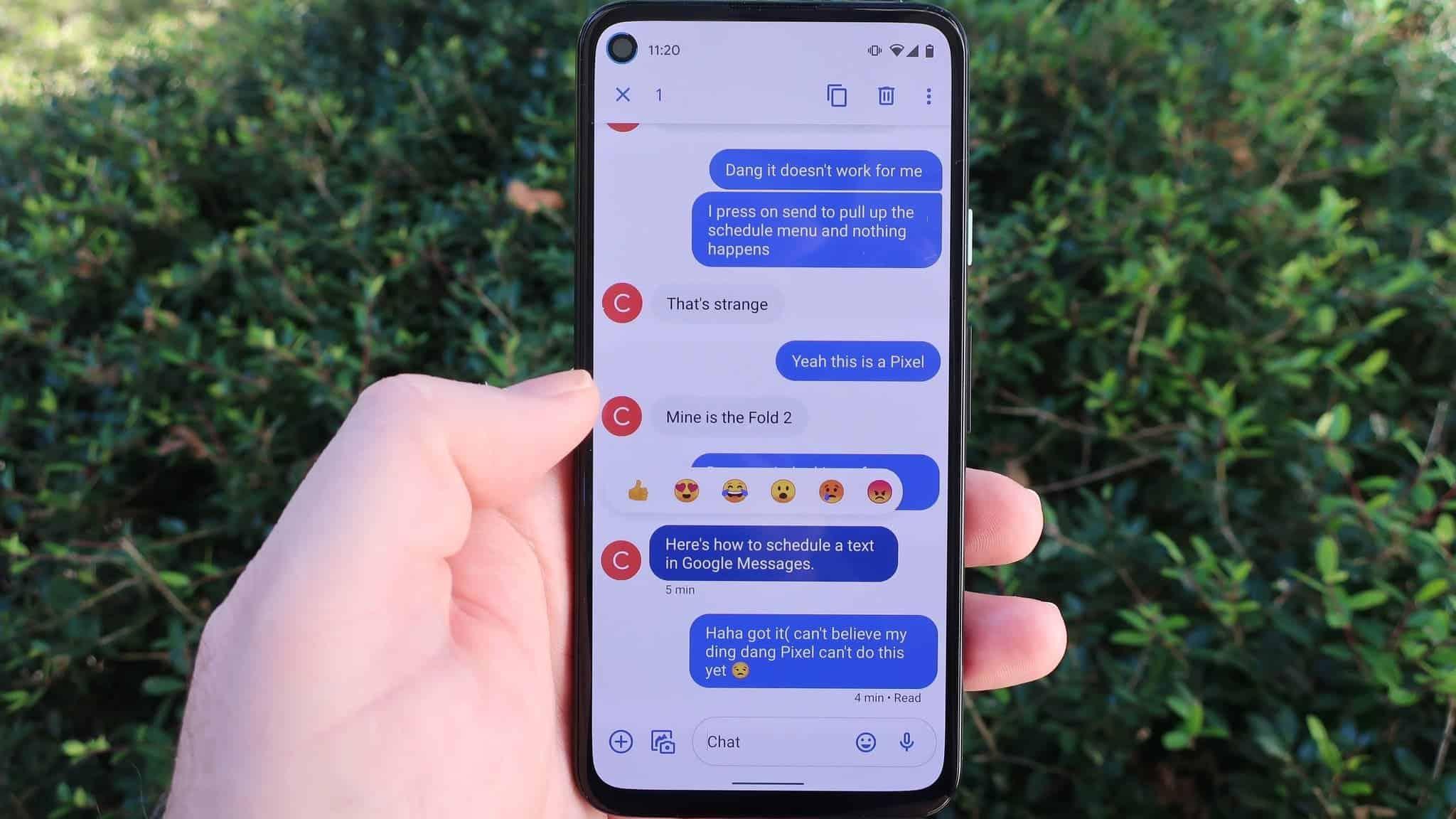Google Messages reactions are a fun way to express your thoughts without typing out a response. But when these reactions stop working on Android, it can be frustrating. If you’ve found yourself needing fixes for Google Messages reactions not working on Android, you’re not alone. This guide will walk you through some common causes and offer practical solutions to get your reactions working smoothly again, so you can get back to communicating effortlessly.
Understanding Google Messages Reactions
First, before I talk about the fixes that you can use one should know what reaction to a message is. Emojis in your reactions to text messages: In Google Messages, you can send a quick emoji reaction message. A nifty feature that will help you stay in touch get right to the point, making it easy for users to respond without typing up a text. But if you are experiencing any issue with this feature then follow these steps to fix it.
Common Reasons for Reaction Issues
Several reasons may lead to Google Messages reactions not working. Read about Fixes for Android Auto Not Working. Here are some common causes:
-
- Outdated App Version: Using an outdated version of Google Messages might restrict access to new features, including reactions.
-
- Network Issues: Poor or unstable internet connectivity can hinder the app’s performance.
-
- Settings Misconfiguration: Sometimes, settings within the app can prevent reactions from functioning correctly.
-
- Compatibility Problems: Not all devices run the latest updates of Android, which can cause discrepancies with features.
Step-by-Step Fixes for Google Messages Reactions Not Working
1. Update Google Messages
Ensuring your app is up to date is crucial for the best performance. Here’s how to update:
- Open the Google Play Store.
- Search for Google Messages.
- If an update is available, tap Update.
2. Check Internet Connectivity
Ensure you have a stable internet connection. Try switching between mobile data and Wi-Fi to see if the issue persists.
3. Clear Cache and Data
Clearing the app cache and data can resolve performance issues:
- Go to Settings.
- Select Apps and find Google Messages.
- Tap on Storage.
- Choose Clear Cache and Clear Data. Check App Permissions
4. Make sure Google Messages has the necessary permissions:
- Open Settings.
- Select Apps and find Google Messages.
- Tap on Permissions.
- Ensure all required permissions are granted.
5. Verify Message Settings
Incorrect message settings might be the culprit. Here’s what to check:
-
- Open Google Messages and go to Settings.
-
- Select Chat features.
-
- Ensure that Enable chat features is turned on.
6. Restart Your Device
Sometimes, a simple restart can solve many issues. Restart your Android device and see if that resolves the reaction problem.
7. Reinstall Google Messages
If the problem persists, consider reinstalling the app:
- Uninstall Google Messages from your device.
- Reinstall it from the Google Play Store.
Troubleshoot Google Messages Reactions Not Working on Android
Basic Troubleshooting for Google Messages Reactions Not Working on Android Make sure your internet connection is fine, update the app and device software. Those usually solutions work and solve the problem very unexpectedly fast.
Advanced Fixes for Google Messages Reactions Not Working on Android
When basic troubleshooting doesn’t work, try more advanced fixes for Google Messages reactions not working on Android. Consider reinstalling the app, clearing cache and data, or even resetting network settings to restore the full functionality of message reactions.
Final Steps to Fix Google Messages Reactions Not Working on Android
If the issue persists, your last resort might involve checking for software conflicts or performing a factory reset. These final steps can help resolve stubborn cases of Google Messages reactions not working on Android, ensuring you regain full access to the feature.
Benefits of Using Message Reactions
Message reactions can significantly enhance your communication experience. Here are some benefits:
-
- Efficient Communication: Quickly express feelings without lengthy responses.
-
- Reduce Clutter: Keeps conversations cleaner without excessive messages.
-
- Fun Interaction: Adds a playful touch to your chats with a variety of emojis.
Practical Tips for Using Google Messages
To maximize your experience with Google Messages, consider the following tips:
-
- Regularly update the app to benefit from new features and fixes.
-
- Explore different emojis to express various emotions.
-
- Engage with friends and family by sending reactions in group chats to maintain a lively conversation.
First-Hand Experience
I am writing this piece as for someone who lights up Google Messages app not just personally but also professionally; did struck with the reaction issue in past. For me, I found that function was improved after updating the app and clearing cache. Stable network — Overall, having a reliable internet connection also helped make my messages better.
Conclusion
Google Messages has evolved into a versatile communications tool for the digital era, but running into problems with reactions can feel extremely frustrating. You can fix this by following the instructions detailed above will get that important feature up and running again so you don’t have to deal with wonky messaging features. Wholeheartedly adopt onscreen reactions to raise your online discourse—and be sure to keep that app updated and those settings nailed down for maximum effectiveness!
| Common Issues | Fixes |
|---|---|
| Reactions not showing | Update Google Messages |
| Poor internet connection | Check Wi-Fi and mobile data |
| Settings misconfigured | Verify message settings |