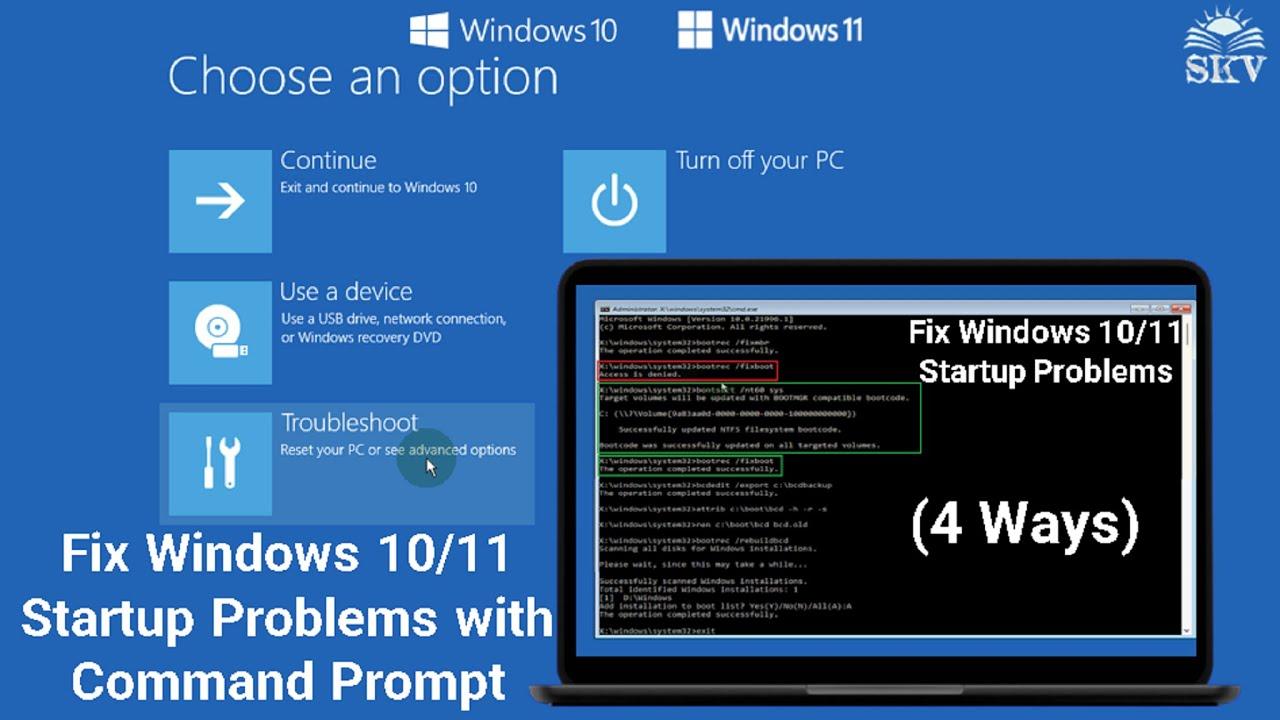Frustrated that the Command Prompt (CMD) just keeps opening and closing automatically on your Windows computer? You’re not alone! A puzzle that many users face and it can be very irritating. Here, this article gives a full list of the reasons and provides reliable solutions for you to troubleshoot Command Prompt not working.
Understanding the Command Prompt Issue
Command Prompt is a very useful command-line interface in Windows which allows you to perform all sorts of tasks through it. On the other hand, then you are supposed to leave it open until YOU close it. Malware, system settings or corrupt files are the reasons for open-and-close-wide.
Common Causes of Command Prompt (CMD) Opening and Closing Automatically
-
- Malware or Viruses:Some malicious software can interfere with system processes, causing CMD to malfunction.
-
- Task Scheduler: Some of the scheduled tasks could possibly do make a command prompt flash up and close.
-
- Corrupt System Files: Windows Files become broken will result in unpredictable behavior
-
- Startup Programs: Third-party apps may also create ✱conflict✮ and create 🦄CMD💃 problem.
Step-by-Step Fixes for Command Prompt (CMD) Opening and Closing Automatically
1. Scan for Malware
One of the first steps in troubleshooting this issue should be to run a full system scan to check for malware.
- Open Windows Security or any reputable antivirus software.
- Select “Scan” and choose ”Full Scan.”
- Follow the prompts to remove any detected threats.
2. Check Task Scheduler
Look for any scheduled tasks that may be causing CMD to open unexpectedly.
- Press Windows + R to open the Run dialog.
- Type taskschd.msc and hit Enter.
- Inspect the tasks listed and disable any suspicious ones.
3. Run System File Checker (SFC)
Running the System File Checker can help repair corrupt system files:
- Open CMD as an administrator.
- Type sfc /scannow and press Enter.
- Wait for the scan to complete and follow the on-screen instructions.
4. Disable Startup Programs
Some programs that run at startup might cause CMD to open. Here’s how to manage them:
- Press Ctrl + Shift + Esc to open Task Manager.
- Go to the “Startup” tab.
- Disable unnecessary applications and restart your computer.
5. Modify Registry Settings
If you’re comfortable with it, you can modify the registry to check for misbehaving applications:
- Press Windows + R to open Run.
- Type regedit and hit Enter.
- Navigate to:
HKEY_CURRENT_USERSoftwareMicrosoftWindowsCurrentVersionRun - Remove any entries that look suspicious.
Benefits of Resolving CMD Issues
Getting your Command Prompt back to normal has several benefits:
-
- Increased Productivity: With CMD functioning, you can execute commands efficiently.
-
- Enhanced System Performance: Resolving underlying issues can improve overall system performance.
-
- Reduced Frustration: Enjoy a smoother user experience without interruptions.
User Experience and Case Studies
Many users have reported the success of the above fixes. For example:
-
- A user named ‘Sara’ resolved her CMD issue after a full system scan with a reputable antivirus, which detected malware that had been causing the problem.
-
- ‘James’ found that disabling a startup application resolved his issue within minutes. He later reported that his system ran noticeably faster.
Conclusion of Command Prompt (CMD)
With the right method, you will fix that annoying problem with Command Prompt opening and closing automatically. It can be restored by checking possible causes like malware, scheduled tasks and system settings. Performing fixes in this guide will not only make the problem ☹ go away but also improve your general experience with Windows as well. If these processes result to nothing, you may have to contact professional technical support personnel. Read about Fixes for One AirPod Sounds Louder Than the Other: