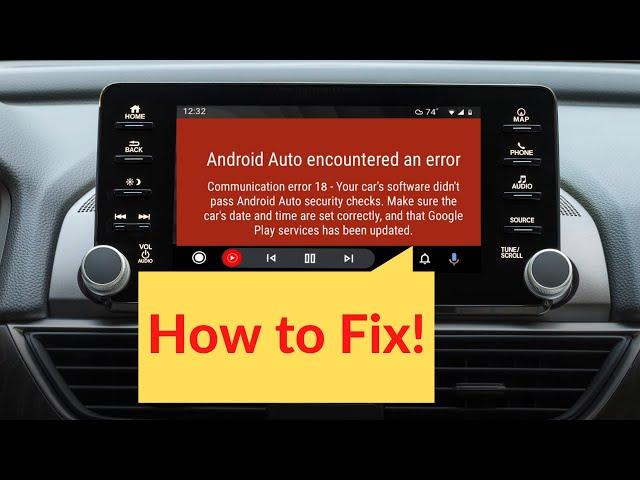Android Auto is an incredible tool that transforms your car’s infotainment system into a powerful extension of your smartphone. However, many users encounter issues with Android Auto Not Working correctly. In this article, we will delve into practical fixes, benefits, and tips to resolve these frustrating problems effectively.
Table of Contents
-
- Common Issues with Android Auto
-
- Quick Fixes for Android Auto
-
- Detailed Troubleshooting Steps
-
- Benefits of Using Android Auto
-
- Conclusion
Common Issues with Android Auto
Before diving into solutions, it’s essential to identify the common issues that may cause Android Auto not to work:
-
- 🎧 Connection Problems: Wired or wireless connections failing to establish.
-
- ⚙️ Compatibility Issues: Android Auto not functioning with certain devices or vehicles.
-
- 📱 App Crashes: Android Auto app crashes when launched.
-
- 🚧 Device Version Outdated: Android or hardware incompatibility.
Quick Fixes for Android Auto
Before you begin more complex troubleshooting, try the following quick fixes:
- Restart Your Smartphone: A simple restart can solve many connectivity issues.
- Check Cable Connections: If you’re using a USB connection, ensure the cable is functioning properly and firmly connected.
- Update the Android Auto App: Ensure you are using the latest version of Android Auto from the Google Play Store.
- Reboot Your Car’s Infotainment System: Turn off your car completely and restart to reset the system.
- Toggle Bluetooth: Turn Bluetooth off and then back on to reconnect your devices.
Detailed Troubleshooting Steps
If the quick fixes don’t solve the problem, consider following these detailed troubleshooting steps:
Step 1: Check Compatibility
Ensure your smartphone and vehicle are compatible with Android Auto. Check the official Android Auto website for a compatibility list or guidelines.
Step 2: Clear App Cache and Data
Cache and data might be causing issues, so clear them:
- Go to Settings > Apps > Android Auto
- Select Storage and then click on Clear Cache and Clear Data.
Step 3: Ensure USB Debugging is Enabled
Setting USB Debugging enables your phone to communicate correctly with the car. Follow these steps:
- Open Settings on your smartphone.
- Go to About Phone and tap Build Number seven times to enable Developer Options.
- Return to Settings, access Developer Options, and enable USB Debugging.
Step 4: Reinstall Android Auto
If all else fails, uninstalling and reinstalling Android Auto can resolve persistent issues. Follow these steps:
- Go to Settings > Apps > Android Auto.
- Select Uninstall and then reinstall it from the Google Play Store.
Step 5: Update Your Phone and Vehicle Software
Outdated software on your smartphone or vehicle can lead to connectivity issues. Regularly check for updates:
-
- For Android: Settings > System > System Update.
-
- For Vehicle: Refer to your car manufacturer’s guidelines for software updates.
Benefits of Using Android Auto
Despite the issues, Android Auto offers several benefits that enhance your driving experience:
-
- 🚗 Safety: Hands-free operation minimizes distractions while driving.
-
- 📱 Navigation: Real-time GPS navigation keeps you on the right path.
-
- 🎵 Entertainment: Access your favorite media apps effortlessly.
-
- 📞 Communication: Make and receive calls, send texts, and stay connected without taking your eyes off the road.
First-Hand Experience: A Case Study
Let’s take a look at a real-life scenario illustrating how these fixes help:
Recently, a user named Jake faced recurring disconnections between his phone and the car’s infotainment system. After trying the quick fixes without success, he extensively followed the detailed troubleshooting steps mentioned above.
By updating his phone and clearing the app cache, he discovered the Android Auto app began responding after reinstalling it. Jake was ecstatic as he was finally able to access his music and GPS flawlessly, making his commutes far more enjoyable.
Conclusion of Android Auto Not Working
While encountering issues with Android Auto may be frustrating, the fixes outlined in this guide can help you troubleshoot and resolve problems effectively. By following the steps provided, you can enjoy the countless benefits Android Auto offers. Remember to keep your devices updated and always check compatibility to ensure a seamless experience on the road. Read about Auto Delete OTP on Android, Including Samsung: