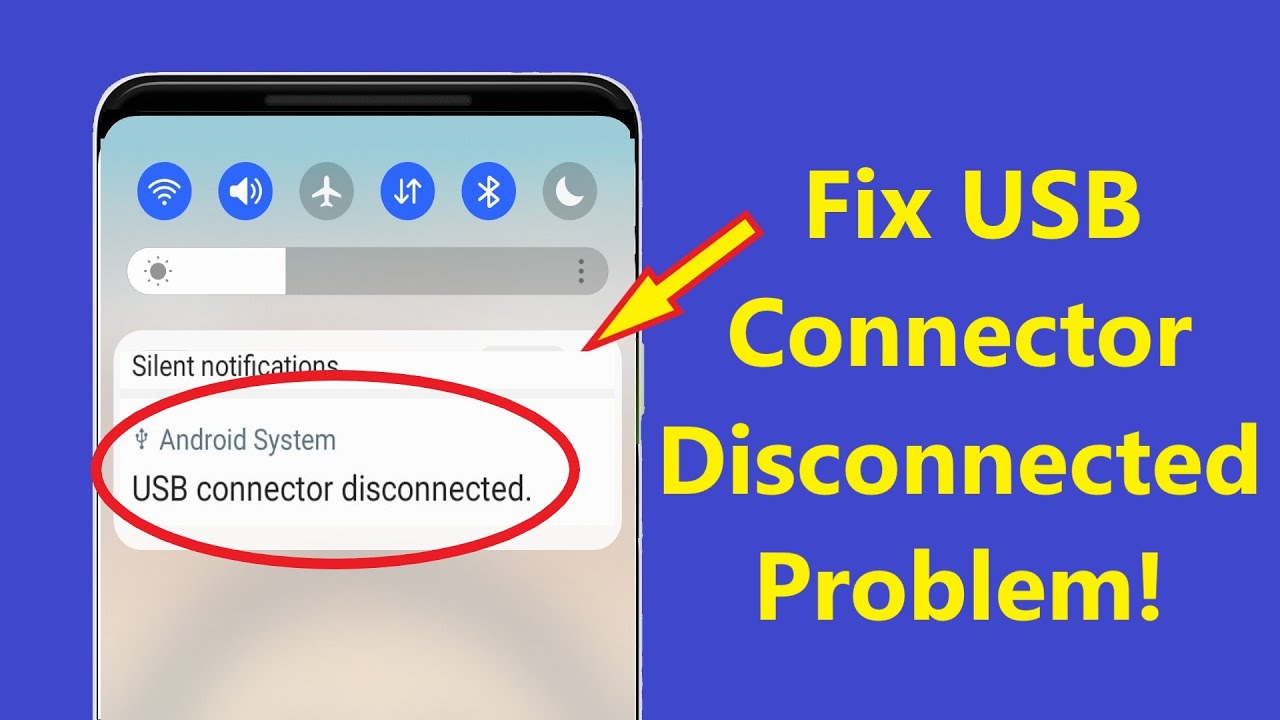If you are using Samsung Galaxy phones then there is a high chance that you might have faced the issue of Continuous USB notifications indicating connection or disconnection. This can mess up your experience and there are several reasons for it, might be a glitch in the software or any hardware problem. This guide will cover what to do if Windows 10 shows USB connector notification, tips and tricks on this issue, and so much more that you can find at one place for all your help. Let’s get started!
Understanding the USB Connector Notifications
The USB connector notifications are alerts that warn users of Samsung Galaxy phones when they connect their device with a power source or another device for data transfer. But, persistent reminders can be a sign
underlying issues such as:
-
- Loose or damaged USB ports
-
- Faulty charging cables
-
- Software glitches
-
- Third-party app interference
Common Causes of USB Notification Issues
| Cause | Description |
|---|---|
| Loose Connections | USB cables that do not fit tightly may trigger notifications. |
| Dirty Ports | Dust buildup in the USB port can lead to connectivity issues. |
| Software Bugs | Outdated software may cause erratic notifications. |
| Faulty Cables | Damaged charging cables can lead to unexpected USB behavior. |
Effective Fixes for USB Connector Notifications
Here are some proven methods to address the USB connector notifications issue on your Samsung Galaxy phone: Know to Get Instagram and WhatsApp Notifications on your Samsung Galaxy Watch:
1. Inspect and Clean the USB Port
Connectivity in the USB port can get affected by dust and debris. The port can be gently cleaned using a soft brush or a compressed air canister.
2. Check Your Charging Cable
Examine the charging cable for any signs of damage, such as fraying or bends. If it’s damaged, replace it with a certified cable.
3. Restart Your Device
A simple restart can resolve many software-related issues. Turn off your Galaxy phone, wait a few seconds, and turn it back on.
4. Update Software
Ensure your device is running the latest software version. To check for updates:
Settings > Software Update > Download and install5. Disable USB Debugging
Sometimes, USB debugging can cause unnecessary notifications. To disable it:
Settings > Developer options > USB debugging6. Perform a Factory Reset
If none of the above fixes work, consider a factory reset as a last resort. Remember to back up your data before proceeding. To reset your device:
Settings > General Management > Reset > Factory data resetBenefits of Addressing USB Connector Notification Issues
Resolving the USB connector notification issue provides several benefits:
-
- Enhanced User Experience: A seamless connection reduces distractions and makes using your device more enjoyable.
-
- Improved Device Performance: Addressing the root causes can lead to overall better performance and efficiency.
-
- Prolonged Device Lifespan: Maintaining clean ports and using the right cables can extend the life of your phone.
Practical Tips to Prevent USB Connector Notification Issues
To prevent future USB notification issues, consider implementing these practical tips:
-
- Regular Cleaning: Clean the USB port periodically.
-
- Use Quality Accessories: Invest in high-quality charging cables and adapters.
-
- Keep Software Updated: Regularly check for and install software updates.
Case Studies and First-Hand Experiences
A lot of Samsung Galaxy users have reported their USB notifications habits to us:
In one incidence, a user cited cleaning the USB port fixing random notifications; in another example changing out an old charging cable cured it long term. They underline very well that it is crucial to figure out the exact reason for all those notifications.
Conclusion about USB Connector
You will agree that the continuous USB connector inserted or expel is a terrible ordeal on your Samsung Galaxy telephone, yet insofar as you’re treading lightly (and keeping what we said last time at the top of our minds), all things considered it ought to be no reason for inconvenience by any stretch of imagination. This will greatly improve device performance and in turn the overall user experience of your Zebra products by checking USB ports, updates, tips. Recall, caring for well your phone by regular cleaning and using high quality accessories help you to prevent issues like this one. Use these workarounds to avoid potential complications that USB notifications might cause otherwise and continue your day as if no bad has happened.