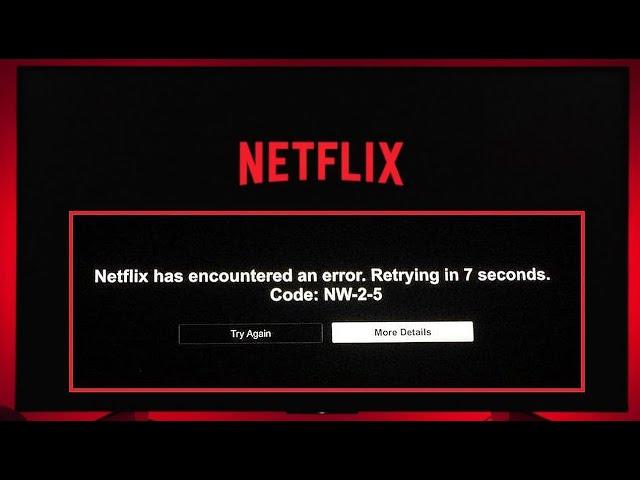Movies and series are now common entertainment, as Netflix was introduced with more to include. That being said, there are times when users try to use Netflix on the Apple TV and it will not work. In this article, I will show you how you can resolve Netflix not working on Apple TV as well as some general tips that may help improve streaming experience.
Common Issues Preventing Netflix from Working on Apple TV
-
- Network connectivity problems
-
- Outdated Netflix app or Apple TV software
-
- Authentication issues with your Netflix account
-
- Problems with the Apple TV hardware
1. Check Your Internet Connection
Before diving into more complex fixes, ensure that your internet connection is functioning correctly.
-
- Go to Settings on your Apple TV.
-
- Select Network to verify your connection status.
-
- Try streaming content from another app to confirm connectivity.
Reset Your Modem/Router
If you suspect that your network is causing issues, resetting your modem/router might help:
- Take your router and modem out of the electrical outlet.
- Wait for about 30 seconds.
- Plug them back in and wait until they boot up completely.
- Retry Netflix.
2. Update the Netflix App
Keeping your apps updated is crucial for seamless performance. Here’s how to check for updates:
-
- On your Apple TV, go to the App Store.
-
- Select Updates.
-
- If an update for Netflix is available, select Update.
3. Restart Your Apple TV
A simple restart can often resolve many glitches:
-
- From the home screen, go to Settings.
-
- Select System.
-
- Choose Restart.
4. Reinstall the Netflix App
If the app is still not functioning, try reinstalling it:
-
- Highlight the Netflix app on the home screen.
-
- Press and hold the touch surface until the app jiggles.
-
- Select the x to delete the app.
-
- Go back to the App Store and download Netflix again.
5. Check Apple TV Software Update
Keeping your Apple TV software up to date will enhance performance and compatibility:
-
- Navigate to Settings > System > Software Update.
-
- Select Update Software to see if updates are available.
-
- If available, select Download and Install.
6. Sign Out and Back Into Netflix
Sometimes, simply signing out of your Netflix account can resolve issues:
-
- Open Netflix on Apple TV.
-
- After choosing your profile icon, click “Sign Out.”
-
- After signing out, sign back in and see if the issue persists.
7. Check for Netflix Service Status
Sometimes the problem might not be with you. Check if Netflix is down:
-
- Visit the Is The Service Down website.
-
- Enter Netflix and check for reported issues in your area.
8. Factory Reset Your Apple TV
If all else fails, you may need to factory reset your Apple TV (note: this will erase all data):
-
- Go to Settings > System > Reset.
-
- Select Reset and Update.
-
- After your Apple TV resets, reinstall Netflix and check if it works.
Practical Tips to Enhance Your Streaming Experience
-
- Ensure your Apple TV is in a well-ventilated space to avoid overheating.
-
- Consider using an Ethernet connection for more stable internet access.
-
- Reduce the number of devices connected to the same network to optimize bandwidth.
Conclusion
Having Netflix problems on your Apple TV is not a fun experience, given how much time many of us tend to spend in front of the screen these days. With common problema, such as checking internet connection or reinstalling the application of your device being solved easily with a few simple steps. You can stream from Netflix continuously without any disturbances and get the most out of your streaming on Apple TV by taking some suggestions mentioned in this article. Read about Fixes for Samsung TV Not Turning On: