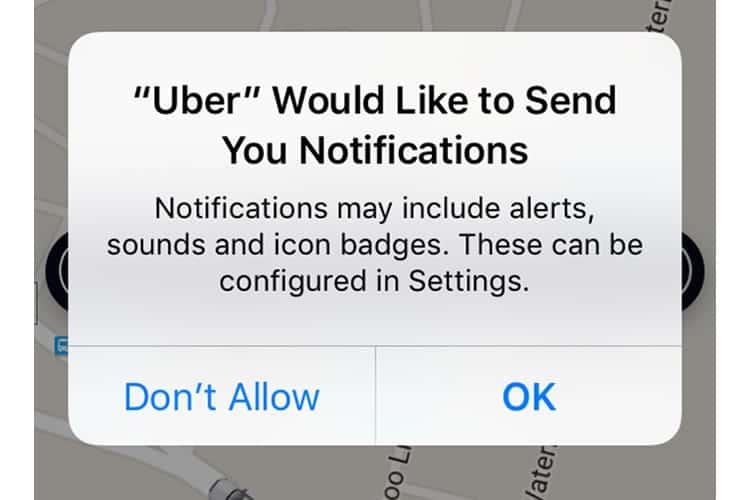Why Do Pop-Up Alerts Occur on iPhone?
Understanding the reasons behind pop-up alerts can help you manage them better. Common causes include:
-
- Application notifications that require your attention.
-
- System alerts related to updates or settings configurations.
-
- Third-party apps misbehaving or requiring permissions.
-
- Adware or malware, although rare on iOS compared to other operating systems.
1. Force Close The Application
Sometimes, the simplest solution is just to close the app that’s generating the pop-up alerts. Here’s how you can do it:
- On iPhone X and subsequent models, swipe up from the bottom of the screen and pause in the center.
- For older models, double-click the home button.
- Swipe left or right to find the app with the pop-up and swipe it up to close it.
2. Restart Your iPhone
A simple restart can resolve many glitches, including persistent pop-ups:
- Hold down the power button until the option to slide to turn off the power appears.
- Slide to power off the iPhone.
- To turn it back on, wait a few while and then hit the power button once again.
3. Update Your iPhone and Applications
An outdated iOS or app version can lead to random bugs, including unresponsive pop-ups. Update your device and applications:
For iOS Update:
- Open the Settings app.
- Go to General > Software Update.
- Install any available updates.
For App Updates:
- Open the App Store.
- Tap your profile icon and scroll down to see pending updates.
- Update any apps showing updates available.
4. Clear Safari History and Website Data
Safari can sometimes retain data from websites that generate alerts. To clear this data:
- Go to Settings.
- Scroll down and select Safari.
- Tap on Clear History and Website Data.
5. Check Notifications Settings
If you want to stop certain apps from sending pop-up notifications:
- Go to Settings.
- Tap on Notifications.
- Select the app sending unwanted alerts.
- Switch off Allow Notifications.
6. Reset All Settings
If pop-up alerts persist, consider resetting all settings. Your data won’t be erased, but your system preferences will be reset:
- Go to Settings > General.
- Choose Transfer or Reset iPhone by swiping down.
- Choose Reset and then Reset All Settings.
Benefits of Resolving Pop-Up Alerts
Resolving persistent pop-up alerts can greatly enhance your iPhone experience. Here Fixes the problem of Can’t Search Old Messages on iPhone: Here are some notable benefits:
-
- Increased productivity without distractions.
-
- More efficient battery usage as apps consume less power without constant notifications.
-
- Improved device performance with fewer glitches and interruptions.
Conclusion
Experiencing persistent pop-up alerts on your iPhone can be a hassle, but with these six fixes, you can easily address the issue. From force closing applications to resetting your settings, each step plays a crucial role in improving your iPhone experience. Always remember to keep your device updated and manage app permissions judiciously to avoid future disruptions. Follow this guide and let your iPhone work for you, not against you!
Additional Tips
Here are some practical tips to minimize pop-ups in the future:
-
- Review your app permissions regularly.
-
- Be cautious when installing new apps—only download from trusted sources.
-
- Regularly update your iOS and installed applications to keep bugs at bay.
-
- Use ad blockers or privacy-focused browsers when browsing.